轻松掌握!教你如何查看电脑显卡品牌及型号
在电脑上查看显卡品牌及型号非常简单,按下“Windows + R”键打开运行对话框,输入“dxdiag”并回车,这会打开“DirectX诊断工具”,在这里点击“显示”选项卡,在“显示适配器”部分,即可找到显卡的品牌和型号信息,你也可以右键点击桌面空白处,选择“显示设置”,然后点击“相关设置”,在“显示适配器”中查看,这些方法都能帮助你轻松获取电脑显卡的详细信息。
本文目录导读:
亲爱的电脑爱好者们,你是否曾经好奇过自己的电脑显卡是哪个品牌的呢?又或者,你想要升级显卡,但不知道自己电脑上的是什么型号?别担心,今天我就来给大家详细讲解一下如何查看电脑显卡品牌及型号,下面,我们就一起走进这个小小的世界,揭开显卡的神秘面纱吧!
通过系统信息查看
我们可以通过操作系统自带的系统信息工具来查看显卡品牌和型号。
操作步骤:
-
Windows系统:
- 按下“Win + R”键,打开“运行”对话框。
- 输入“msinfo32”并按回车键。
- 在打开的“系统信息”窗口中,找到“组件”部分,点击“显示”。
- 在显示列表中,找到“显示适配器”部分,这里就会显示你的显卡品牌和型号。
-
macOS系统:
- 点击屏幕左上角的苹果菜单()。
- 选择“关于本机”。
- 在弹出的窗口中,点击“系统报告”。
- 在左侧菜单中选择“图形/显示”。
- 在右侧窗口中,你会看到显卡的品牌和型号。
| 系统 | 工具 | 位置 |
|---|---|---|
| Windows | 系统信息 | “组件” -> “显示” -> “显示适配器” |
| macOS | 系统报告 | “图形/显示” |
使用第三方软件查看
除了系统自带的工具,还有很多第三方软件可以帮助我们查看显卡信息。
案例说明:
以“GPU-Z”为例,这是一款非常受欢迎的显卡信息查看软件。

- 下载并安装GPU-Z软件。
- 运行软件,它会自动扫描你的电脑硬件信息。
- 在软件界面中,找到“显卡”部分,这里会显示显卡的品牌、型号、核心频率、显存等信息。
查看显卡硬件标签
如果你的电脑是台式机,并且显卡是独立安装的,那么你还可以直接查看显卡硬件标签。
操作步骤:
- 关闭电脑电源,打开机箱。
- 找到显卡,通常显卡上会有一个明显的品牌标志和型号信息。
- 仔细查看显卡上的标签,这里通常会印有显卡的品牌和型号。
通过以上三种方法,我们可以轻松地查看电脑显卡的品牌和型号,如果你是电脑新手,不妨尝试使用系统自带的工具;如果你对电脑硬件有一定了解,那么第三方软件和显卡硬件标签都是不错的选择。
希望这篇文章能帮助你解决查看显卡品牌及型号的疑惑,如果你还有其他关于电脑硬件的问题,欢迎在评论区留言,我会尽力为你解答,让我们一起,成为电脑高手吧!
知识扩展阅读
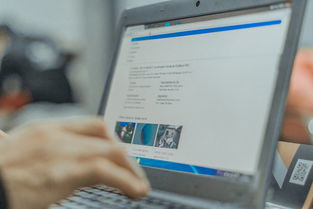
在当今的计算机硬件市场中,显卡作为图形处理的核心部件,扮演着至关重要的角色,了解您的电脑显卡品牌可以帮助您更好地进行系统维护、升级或者故障排除,下面我将介绍几种方法来查看电脑显卡品牌,并结合表格和案例说明。
通过设备管理器查看显卡品牌
- 打开设备管理器:按下
win + r键输入devmgmt.msc,然后按回车键。 - 展开显示适配器:在设备管理器中找到“显示适配器”,双击展开。
- 查看显卡型号:在列表中,找到您想要查询的显卡名称,右键点击选择“属性”。
- 查看品牌信息:在属性窗口的“详细信息”标签页中,可以看到显卡的品牌信息。
使用命令行查看显卡品牌
- 打开命令提示符:按下
win + x键,选择“windows powershell (管理员)”或“cmd”,以管理员身份运行。 - 输入命令:在命令提示符中输入
wmic cs-product get brand,然后按回车键。 - 查看结果:命令执行后,您将看到显卡的品牌信息。
使用第三方软件查看显卡品牌
- 下载并安装鲁大师:访问鲁大师官方网站(ludashi.com),下载并安装鲁大师。
- 运行鲁大师:启动鲁大师,等待它扫描您的电脑。
- 查看显卡信息:在鲁大师主界面,找到“硬件检测”或类似的选项,进入后查找显卡相关信息。
案例说明
假设您需要查看一台老旧笔记本电脑的显卡品牌,您可以按照上述步骤操作,打开设备管理器,找到显示适配器,右键点击选择“属性”,在属性窗口的“详细信息”标签页中,您可以看到显卡的品牌信息,如果不熟悉命令行操作,可以使用第三方软件如鲁大师,它会自动扫描并显示显卡信息。
查看电脑显卡品牌的方法多种多样,您可以根据自己的需求和习惯选择合适的方式,无论是通过设备管理器、命令行还是第三方软件,都能帮助您快速获取所需的信息,希望这些方法对您有所帮助!



